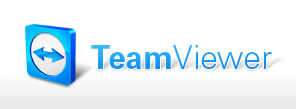W dzisiejszych czasach często zdarza się tak, że przeszkodą dla informatyka staje się odległość lub po prostu nie jest w stanie pomóc po opisaniu zagadnienia przez osobę, która ma właśnie ten problem. Praktycznie często jest to praktycznie jak przesłuchanie, kiedy to da się usłyszeć tylko „Nie działa to i to”. Informatyk to nie wróżka i nie ma szklanej kuli – pierwsze co starajmy się jak najdokładniej opisać swój problem. Wiele osób twierdzi, że informatyk jest osobą leniwą. Dlatego wymyślono pojęcie pomocy zdalnej.
Pomoc zdalna to nic innego jak łączenie się z komputerem klienta w celu zobaczenia jego pulpitu bez odchodzenia od własnego komputera.Zasada działania – siedząc wygodnie w swoim ulubionym fotelu możesz zobaczyć z czym klient ma problem na swoim komputerze.
Oprócz wbudowanej w systemie Windows aplikacji pulpitu zdalnego istnieją różnego rodzaju programy do udostępniania pulpitu. Postaram się pokazać jak korzystać z TeamViewer’a.
Program pobieramy ze strony producenta. Kiedy już pobierzemy program i klikniemy dwukrotnie plik instalacyjny otworzy się następujące okno:
Jak można się domyślić z programu można korzystać na dwa sposoby:
1. poprzez zainstalowanie
2. poprzez uruchomienie (program nie wymaga instalowania na dysku twardym)
Uruchamiania programu TeamViewer poprzez zainstalowanie:
1. wybieramy ZAINSTALUJ i klikamy DALEJ;
2. w następnym oknie wybieramy jedną z trzech opcji i klikamy DALEJ:
– zakładka: do celów indywidualnych/ niekomercyjnych – dotyczy wersji bezpłatnej programu.
– zakładka: wersja firmowa/ komercyjna – dotyczy wersji płatnej programu.
3. akceptujemy warunki licencji oraz (w przypadku wybrania opcji cele indywidualne/ niekomercyjne)
wyrażamy zgodę na korzystanie z aplikacji wyłącznie do celów indywidualnych i niekomercyjnych po
czym klikamy DALEJ:
4. Wybieramy typ instalacji, w których wybieramy czy chcemy uzyskać zdalny dostęp do komputera, na
którym zainstalujemy program TeamViewer. Następnie klikamy przycisku ZAKOŃCZ:
5. Obserwujemy postęp instalacji:
Po zakończeniu instalacji możemy cieszyć się korzystaniem z programu TeamViewer. Nasuwa się jednak pytanie: Czy opłaca się instalować na dysku program skoro można z niego korzystać bez instalacji?
Oczywiście, że nie, ale są użytkownicy, którzy będą chcieli zainstalować program na dysku i uruchamiać do bez okienka wyboru typu uruchamiania.
Uruchamiania programu TeamViewer bez instalacji:
Jedyne co należy zrobić żeby uruchomić program bez instalacji to zaznaczyć opcję URUCHOM i kliknąć przycisk DALEJ.
Oczywiście żeby połączyć się zdalnie za pomocą programu TeamViewer klient również musi mieć uruchomione okno prezentowane wyżej.
- Najważniejsze dla nas są pola: Twój ID oraz Hasło.
- Klient, z którym chcemy się połączyć musi podać nam swoje ID i HASŁO.
- Numer ID klienta wpisujemy z polu IDENTYFIKATOR PARTNERA i klikamy POŁĄCZ Z PARTNEREM.
Po wpisaniu numeru ID klienta i kliknięciu przycisku POŁĄCZ Z PARTNEREM wyświetli się nam okienko, w którym musimy wpisać hasło naszego klienta.
Następnie wyświetli się nam okno z pulpitem naszego klienta.
Warto przejrzeć pozostałe produkty tej firmy. Mają dosyć ciekawe propozycje dla użytkowników ( np. własne logo w programie ). Ciekawym rozwiązaniem jest QuickSupport. To kompaktowy moduł kliencki, nie wymagający instalacji i uprawnień administratora na komputerze docelowym – idealny do spontanicznej pomocy technicznej.